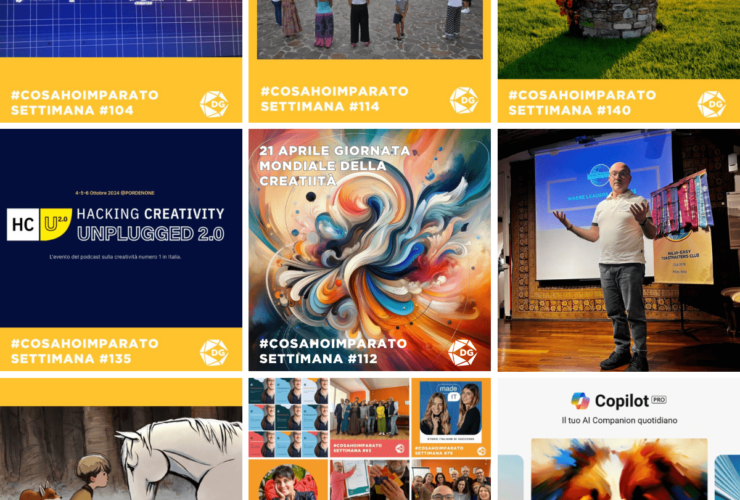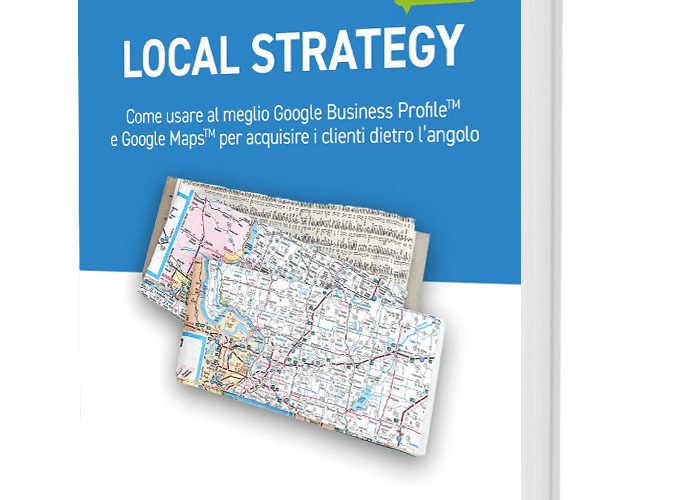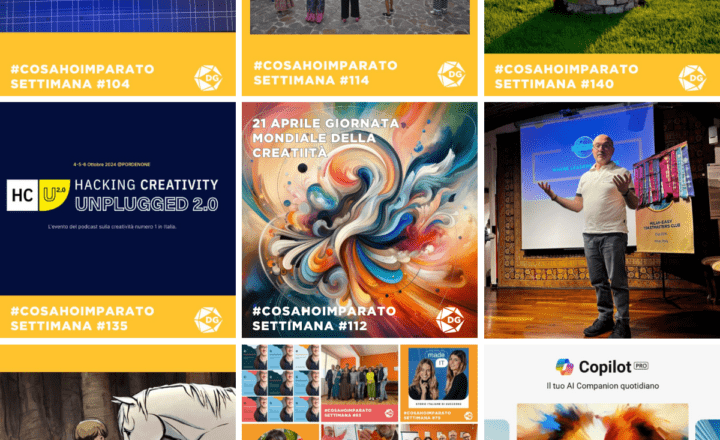Trello – Come gestire la tua vita in stile Kanban
Tra i tool di project Management Trello è uno tra i più diffusi e utilizzati al mondo.
In questo articolo vi spieghiamo le funzionalità principali.
Introduzione a Trello
Trello è una piattaforma per il Project Management. Esiste sia la versione desktop che la versione app, scaricabili, sia per Android che per iOS.
Questa applicazione web è a tutti gli effetti una bacheca per organizzare e tenere traccia di ogni attività che si sta svolgendo e/o che deve essere programmata.
Si presenta come una grande bacheca, dove è possibile montare dei “post-it” che rappresentano, a loro volta, delle bacheche che conterranno le schede, con tutte le informazioni che vorremo aggiungere.
La Home si presenta molto semplice ed intuitiva: a sinistra vi è un menù laterale che ci aiuterà a scegliere da dove iniziare.
Dopo essersi iscritti, al primo accesso avremo le icone
- Bacheche
- Modelli
- Pagina iniziale
- Gruppo +
Cliccando su Bacheche, avrete la vista generale di tutte quelle che andrete a creare; ogni bacheca rappresenta un vostro singolo progetto che state gestendo.
In questa pagina avrete:
- Bacheche preferite (sono tutte quelle bacheche a cui avete aggiunto la stellina per metterle tra i vostri preferiti)
- Visualizzate di recente (qui saranno visualizzati i modelli che avete creato)
- Bacheche personali
- “Nome del gruppo che avete creato”:
Qui avrete un’anteprima con - Bacheca
- Membri (sarà indicato il numero di persone con cui avete deciso di condividere le vostre bacheche)
- Tutte le bacheche del vostro gruppo
- Crea nuova bacheca (l’opzione per crearne una nuova)
Nella barra in alto di Trello sono presenti delle icone, distribuite ai lati (3 per lato) e sono:
- Altri prodotti Atlassian
- Barra di ricerca (“Trova bacheche con nome…”)
- Cerca
A destra ci sono:
- Il segno +, cliccando spunterà un menù a tendina con “Crea” che ci aiuterà a comprendere al meglio le funzioni di Trello.
- L’icona di una campanella che rappresenta le notifiche che riceverete.
- Infine il cerchio con le vostre iniziali (simile a quello che vedete su google drive).
Qui ci saranno i dati del vostro account
Come funziona – Primo accesso a Trello
Per registrarsi basta avere un’email, ma se si desidera una registrazione più veloce, Trello dà la possibilità di creare un account attraverso un account Google, Microsoft o Apple.
Dopo aver effettuato l’accesso, spunterà questa schermata che vi chiederà di inserire il nome del vostro gruppo/team e poi scegliere il tipo di gruppo:
- Risorse umane
- Istruzione
- Operazioni
- Ingegneria IT
- CRM Vendite
- Piccole attività
- Marketing
- Altro
Infine vi sarà chiesto di aggiungere i membri del vostro gruppo di lavoro, attraverso i loro indirizzi email.
Dopo aver creato la vostra bacheca ed avere scelto il tipo di team dall’elenco a scomparsa, Trello vi aiuterà nella realizzazione completa della vostra bacheca.
Cliccando su “Aggiungi una bacheca al gruppo” avrete questa piccola anteprima, dove potrete aggiungere il nome della bacheca, la sua visibilità (Privata, Gruppo o Pubblica).
Potrete scegliere lo sfondo della vostra bacheca tra foto o colori forniti da Trello.
NB: Le immagini di sfondo sono fornite da UNSPLASH; si consiglia quindi una ricerca con parole chiavi in inglese.
A questo punto, dopo aver scelto il nome della vostra bacheca e il livello di privacy, potrete decidere se crearne uno da zero o affidarvi ad un modello predefinito.
Se sceglierete di creare un modello da zero, questa sarà la visione iniziale della vostra bacheca.
Il modello standard vi darà 3 liste:
- Da fare
- In esecuzione
- Fatto
Alla fine ci sarà + Aggiungi un’altra lista, il comando che vi aiuterà ad aggiungerne altre.
Cliccando sulle liste potrete cambiare il nome presente, mentre cliccando sui 3 puntini spunterà un menù a tendina che vi indicherà le diverse azioni che potrete fare.
Archiviando la lista essa scomparirà dalla vostra bacheca, ma non sarà cancellata in modo definitivo.
Se invece sceglierete di affidarvi ad un modello, avrete la possibilità di sceglierne uno adatto alla categoria da voi pensata. Ogni modello è realizzato dalla community di Trello; cliccandoci sopra, si potrà avere un’anteprima che potrete scegliere di inserire tra i vostri preferiti per un futuro utilizzo.
Dopo aver creato la vostra bacheca e, di conseguenza le vostre liste, cliccando su + Aggiungi una scheda si creerà una piccola finestrella dove potrete inserire il titolo.
Cliccando sopra il titolo, da voi inserito, si aprirà una scheda.
Qui potrete inserire la descrizione del vostro progetto.
A lato abbiamo un menù che vi permetterà di:
- Aggiungere membri.
- Etichettare la vostra lista – Le etichette sono come quelle fascette di plastica trasparente di diversi colori che applichiamo nei nostri documenti per segnare le parti più importanti. Trello vi mette a disposizione 6 di queste etichette con dei colori predefiniti, che potrete personalizzare con dei testi o cambiando il colore stesso; è possibile anche crearne altre.
- Checklist – Questa funzione permette di creare delle liste con elementi che possono essere spuntati a mano a mano che verranno eseguiti. Ogni volta che spunterete una casella Trello, essa vi informerà dell’avanzamento dei progressi, segnalandovi la percentuale, e vi da anche la possibilità di nascondere gli elementi completati.
- Scadenza – Questa funzione serve per segnare quelle operazioni importanti che bisogna gestire in un tempo limitato.Qui potrete inserire sia la data che l’ora della consegna e quindi della scadenza del progetto. E’ possibile anche mandare un promemoria a tutti i membri della bacheca o a chi segue la vostra scheda.
- Allegato – Cliccando su questa icona spunterà un menù a scomparsa che vi segnerà le varie possibilità da cui potete caricare un allegato, che possono essere: il vostro Computer, Trello stesso, Google Drive, Dropbox, Box ed infine OneDrive.
Potete anche allegare qualcosa attraverso un link, che potrete inserire nell’apposita casella, e poi dare l’ok.
Copertina – Questo elemento serve per personalizzare le vostre liste, sia con dei colori che con delle immagini.
- POWER-UP (disponibile solo per la versione Premium)
- Butler (aggiunge l’automazione alle tue bacheche Trello. Crea pulsanti e regole per eseguire varie azioni sulle tue bacheche. Per aggiungere o modificare dei comandi di Butler vai alla directory. Anche questa disponibile nella versione Premium)
Infine gli ultimi comandi sono:
- Sposta – Si può spostare una scheda su altre bacheche Trello o sempre nella stessa bacheca su altre liste; in caso vogliate spostare la lista stessa, potete farlo cambiando la posizione data in numeri.
- Copia – Qui vi sarà chiesto se volete cambiare il nome della vostra Scheda, e se volete mantenere quello che avete creato al suo interno e dove lo volete copiare.
- Crea Modello – Serve per far diventare la vostra lista un modello standard che potrete riproporre nelle altre vostre bacheche.
- Segui – Cliccando su questa icona, potrete avere sempre sott’occhio tutti i progressi fatti all’interno.
- Archivia – Nasconderà la lista che avete deciso di archiviare; qui è anche possibile eliminarla del tutto.
- Condividi e altro – Questa opzione vi aiuterà a Stampare la vostra lista, esportarla in JSON [JavaScript Object Notation], condividerla attraverso link html o con un codice < a href > ed infine via email.
Conclusioni
Trello presenta una grafica semplice ed intuitiva.
L’assegnazione dei compiti è facile, ma se si ha la versione free le notifiche non arriveranno; quindi bisognerà controllare sempre la bacheca, per vedere se vi sono nuovi progetti assegnati e quali sono in scadenza.
Un’altra pecca di Trello è “la bacheca infinita”, infatti, quando si creano diverse liste, la bacheca tenderà ad espandersi verso destra e quindi sforare l’aria di visualizzazione.
Se si creano diverse liste, si rischia di perdere di vista quelle più importanti.
Ancora un’altra pecca è l’archiviazione; quando si archivia una bacheca o una lista, questa non viene realmente cancellata, ma continua a rimanere online.
Rosaria A.